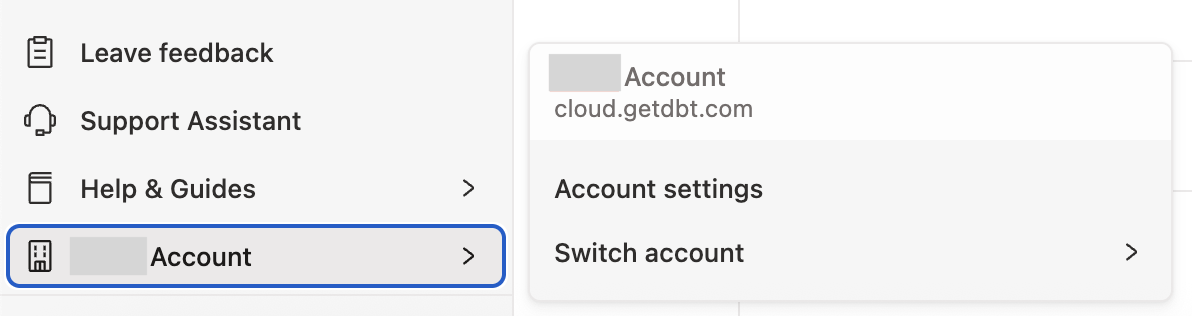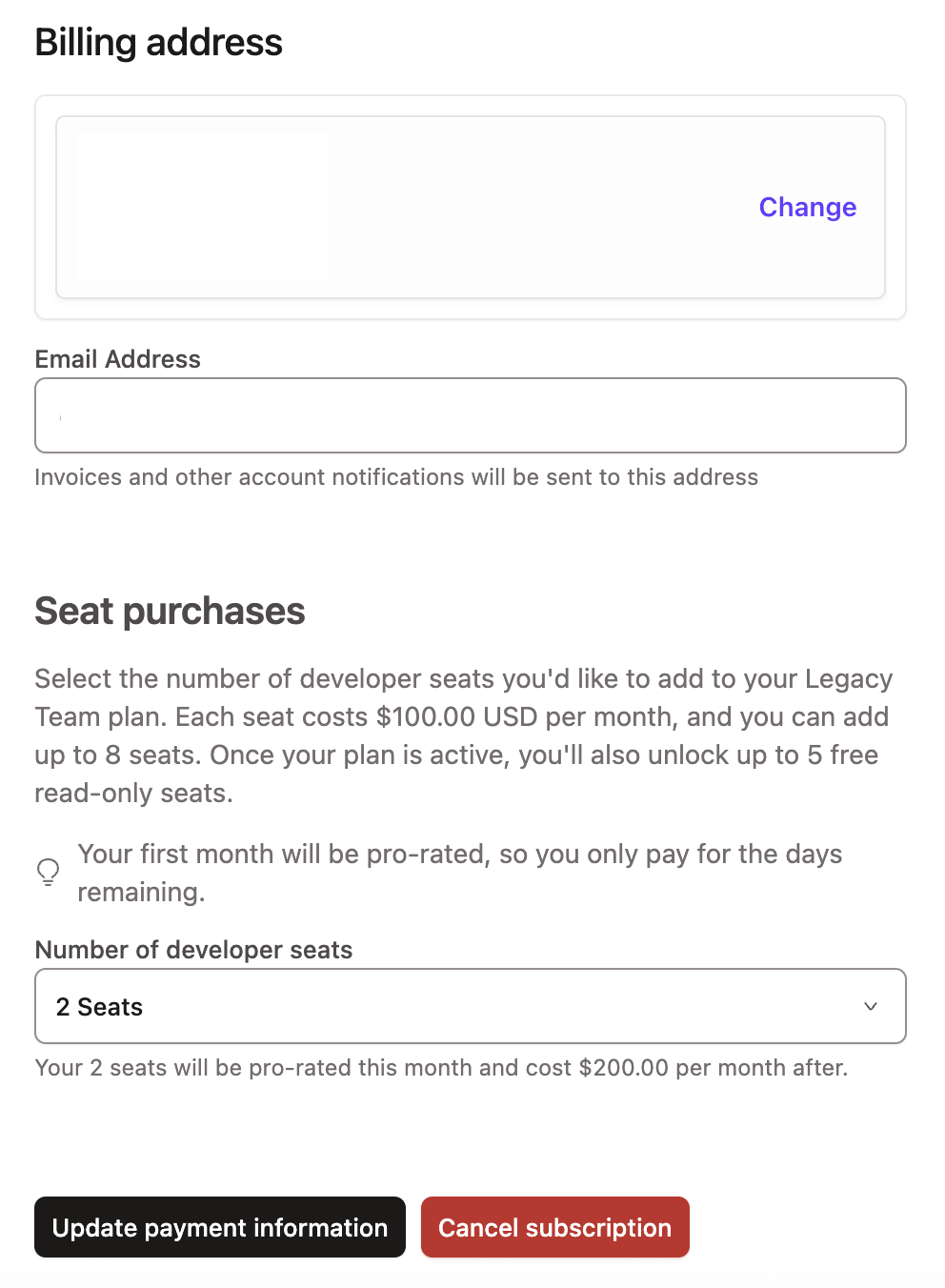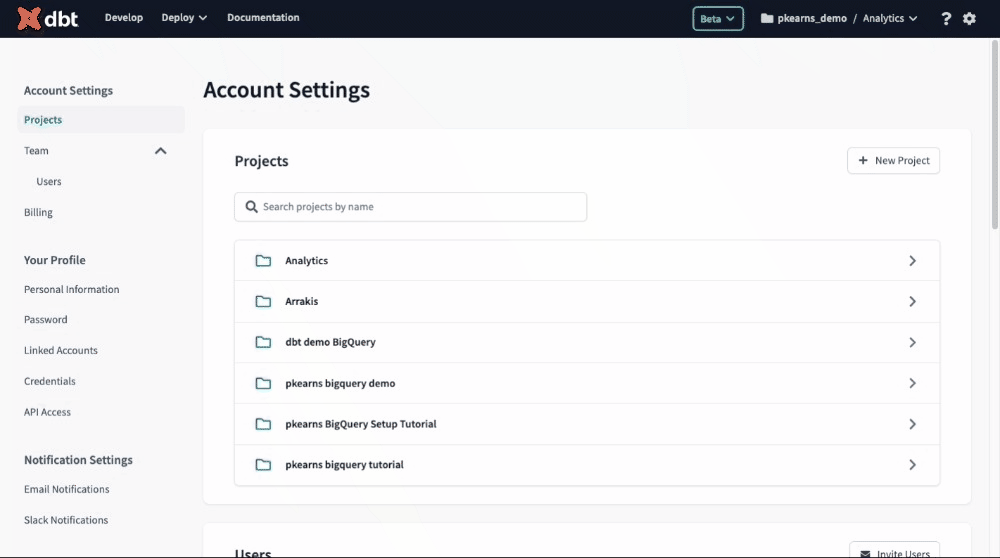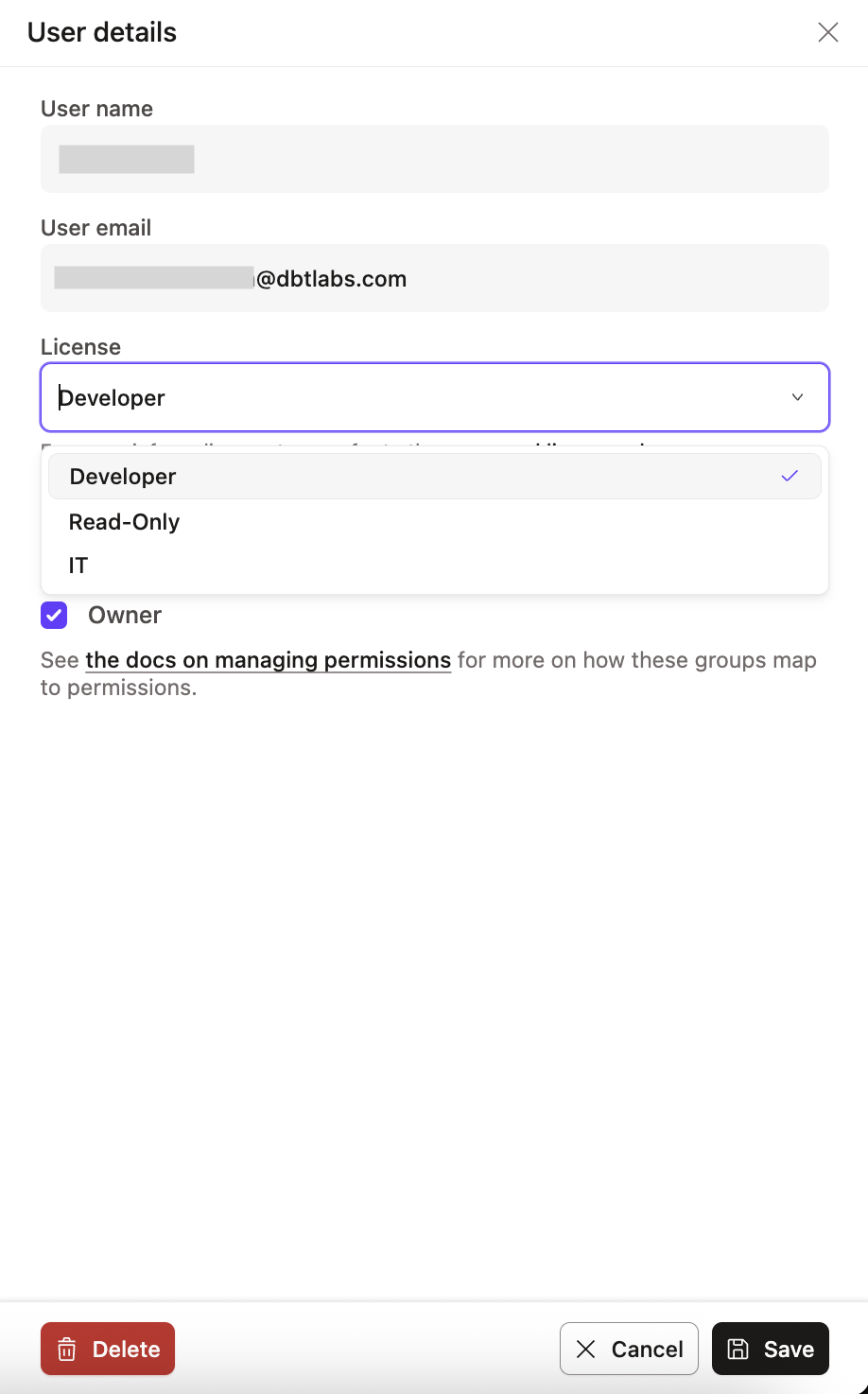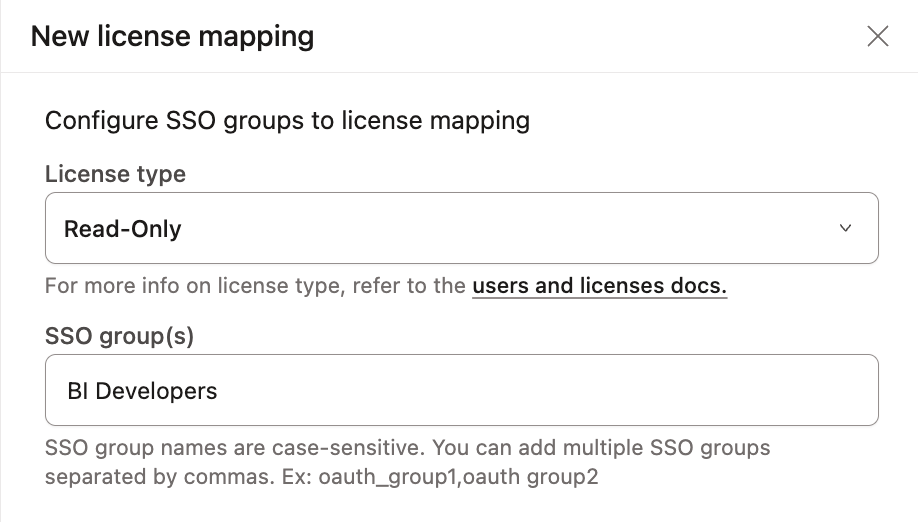Users and licenses
In dbt, licenses are used to allocate users to your account.
There are four license types in dbt:
- Analyst — Available on Enterprise and Enterprise+ plans only. Requires developer seat license purchase.
- User can be granted any permission sets.
- Developer — User can be granted any permission sets.
- IT — Available on Starter, Enterprise, and Enterprise+ plans only. User has Security Admin and Billing Admin permissions applied.
- Can manage users, groups, connections, and licenses, among other permissions.
- IT licensed users do not inherit rights from any permission sets.
- Every IT licensed user has the same access across the account, regardless of the group permissions assigned.
- Read-Only — Available on Starter, Enterprise, and Enterprise+ plans only.
- User has read-only permissions applied to all dbt resources.
- Intended to view the artifacts and the deploy section (jobs, runs, schedules) in a dbt account, but can’t make changes.
- Read-only licensed users do not inherit rights from any permission sets.
- Every read-only licensed user has the same access across the account, regardless of the group permissions assigned.
The user's assigned license determines the specific capabilities they can access in dbt.
| Functionality | Developer or Analyst Users | Read-Only Users | IT Users* |
|---|---|---|---|
| Use the Studio IDE | ✅ | ❌ | ❌ |
| Use the dbt CLI | ✅ | ❌ | ❌ |
| Use Jobs | ✅ | ❌ | ❌ |
| Manage Account | ✅ | ❌ | ✅ |
| API Access | ✅ | ✅ | ❌ |
| Use Catalog | ✅ | ✅ | ❌ |
| Use Source Freshness | ✅ | ✅ | ❌ |
| Use Docs | ✅ | ✅ | ❌ |
| Receive Job notifications | ✅ | ✅ | ✅ |
*Available on Starter, Enterprise, and Enterprise+ plans only. IT seats are limited to 1 seat per Starter or Enterprise-tier account and don't count toward seat usage.
Licenses
User license types always override their assigned group permission sets. For example, a user with a Read-Only license cannot perform administrative actions, even if they belong to an Account Admin group.
This ensures that license restrictions are always enforced, regardless of group membership.
Each dbt plan comes with a base number of Developer, IT, and Read-Only licenses. You can add or remove licenses by modifying the number of users in your account settings.
If you have a Developer plan account and want to add more people to your team, you'll need to upgrade to the Starter plan. Refer to dbt Pricing Plans for more information about licenses available with each plan.
The following tabs detail steps on how to modify your user license count:
- Enterprise-tier plans
- Starter plans
If you're on an Enterprise-tier plan and have the correct permissions, you can add or remove licenses by adjusting your user seat count. Note, an IT license does not count toward seat usage.
-
To remove a user, click on your account name in the left side menu, click Account settings and select Users.
- Select the user you want to remove, click Edit, and then Delete.
- This action cannot be undone. However, you can re-invite the user with the same info if you deleted the user in error.
-
To add a user, go to Account Settings and select Users.
- Click the Invite Users button.
- For fine-grained permission configuration, refer to Role based access control.
If you're on a Starter plan and have the correct permissions, you can add or remove developers.
Refer to Self-service Starter account permissions for more information on the number of each license type included in the Starter plan.
You'll need to make two changes:
- Adjust your developer user seat count, which manages the users invited to your dbt project.
- Adjust your developer billing seat count, which manages the number of billable seats.
You can add or remove developers by increasing or decreasing the number of users and billable seats in your account settings:
- Adding users
- Deleting users
To add a user in dbt, you must be an account owner or have admin privileges.
- From dbt, click on your account name in the left side menu and select Account settings.
- In Account Settings, select Billing.
- Under Billing details, enter the number of developer seats you want and make sure you fill in all the payment details, including the Billing address section. Leaving these blank won't allow you to save your changes.
- Press Update Payment Information to save your changes.
Now that you've updated your billing, you can now invite users to join your dbt account:
Great work! After completing those these steps, your dbt user count and billing count should now be the same.
To delete a user in dbt, you must be an account owner or have admin privileges. If the user has a developer license type, this will open up their seat for another user or allow the admins to lower the total number of seats.
- From dbt, click on your account name in the left side menu and select Account settings.
- In Account settings, select Users.
- Select the user you want to delete, then click Edit.
- Click Delete in the bottom left. Click Confirm Delete to immediately delete the user without additional password prompts. This action cannot be undone. However, you can re-invite the user with the same information if the deletion was made in error.
If you are on a Starter plan and you're deleting users to reduce the number of billable seats, follow these steps to lower the license count to avoid being overcharged:
- In Account Settings, select Billing.
- Under Billing details, enter the number of developer seats you want and make sure you fill in all the payment details, including the Billing address section. If you leave any field blank, you won't be able to save your changes.
- Click Update Payment Information to save your changes.
Great work! After completing these steps, your dbt user count and billing count should now be the same.
Managing license types
Licenses can be assigned to users individually or through group membership. To assign a license via group membership, you can manually add a user to a group during the invitation process or assign them to a group after they’ve enrolled in dbt. Alternatively, with SSO configuration and role-based access control (Enterprise-tier only), users can be automatically assigned to groups. By default, new users in an account are assigned a Developer license.
Manual configuration
To manually assign a specific type of license to a user on your team, navigate to the Users page in your Account settings and click the Edit button for the user you want to manage. From this page, you can select the license type and relevant groups for the user.
Note: You will need to have an available license ready to allocate for the user. If your account does not have an available license to allocate, you will need to add more licenses to your plan to complete the license change.
Mapped configuration EnterpriseEnterprise +
If your account is connected to an Identity Provider (IdP) for Single Sign On, you can automatically map IdP user groups to specific groups in dbt and assign license types to those groups. To configure license mappings, navigate to the Account Settings > Groups & Licenses > License Mappings page. From here, you can create or edit SSO mappings for both Read-Only and Developer license types.
By default, all new members of a dbt account will be assigned a Developer license. To assign Read-Only licenses to certain groups of users, create a new License Mapping for the Read-Only license type and include a comma separated list of IdP group names that should receive a Read-Only license at sign-in time.
Usage notes:
- If a user's IdP groups match both a Developer and Read-Only license type mapping, a Developer license type will be assigned
- If a user's IdP groups do not match any license type mappings, a Developer license will be assigned
- License types are adjusted when users sign into dbt via Single Sign On. Changes made to license type mappings will take effect the next time users sign in to dbt.
- License type mappings are based on IdP Groups, not dbt groups, so be sure to check group memberships in your identity provider when configuring this feature.
Granular permissioning
dbt Enterprise-tier plans support role-based access controls for configuring granular in-app permissions. See access control for more information on Enterprise permissioning.
Was this page helpful?
This site is protected by reCAPTCHA and the Google Privacy Policy and Terms of Service apply.