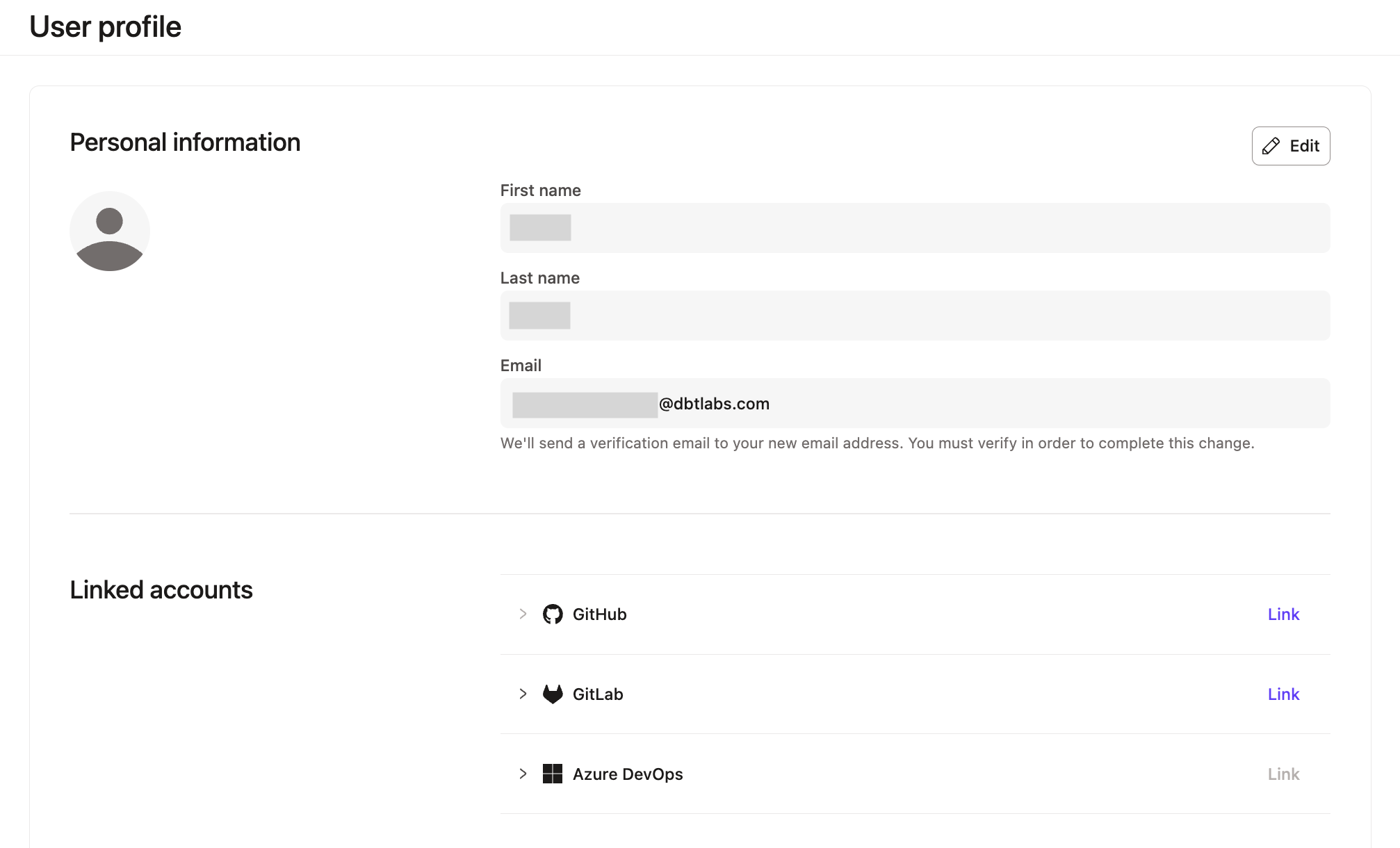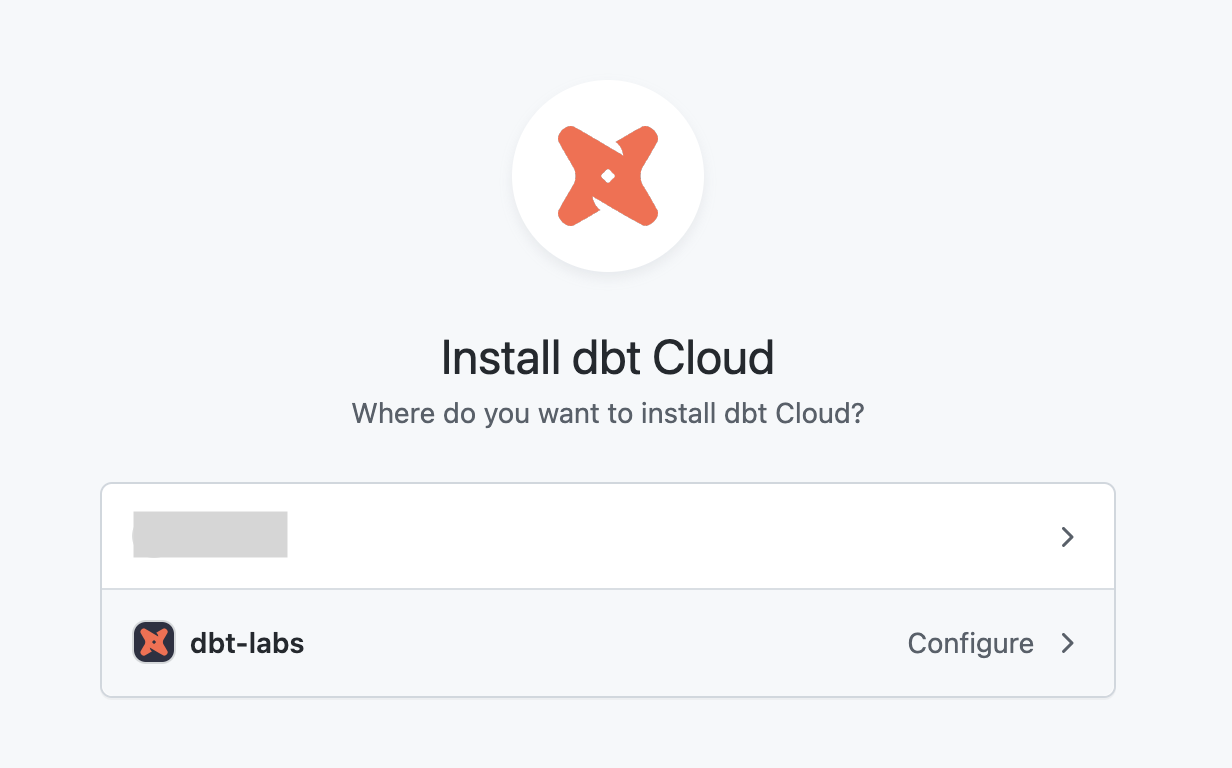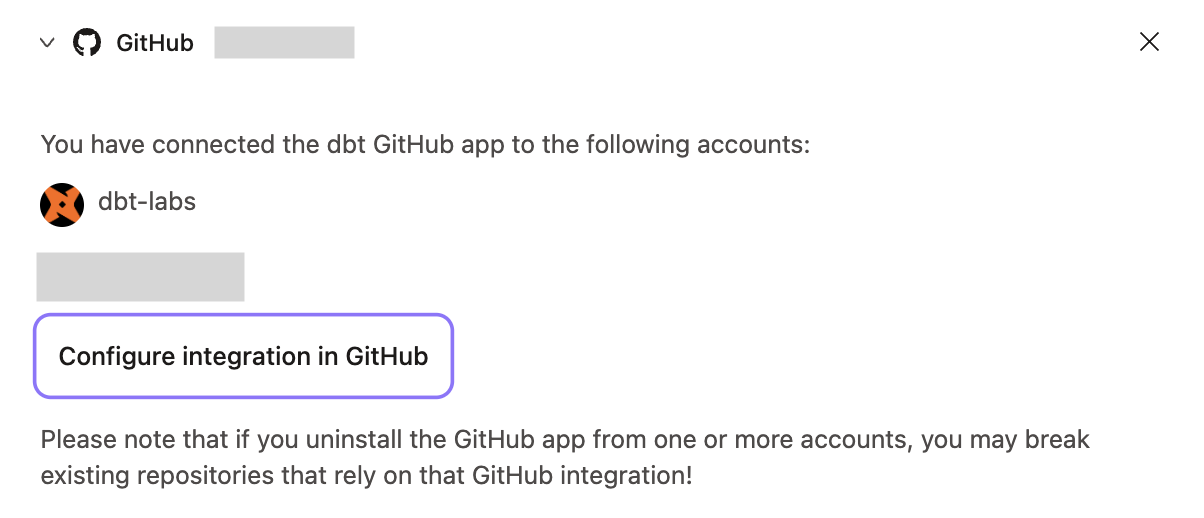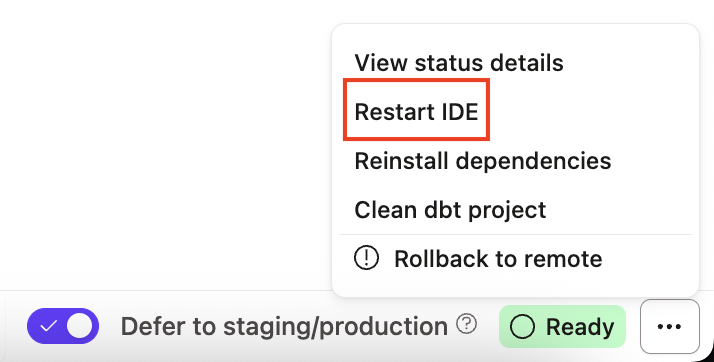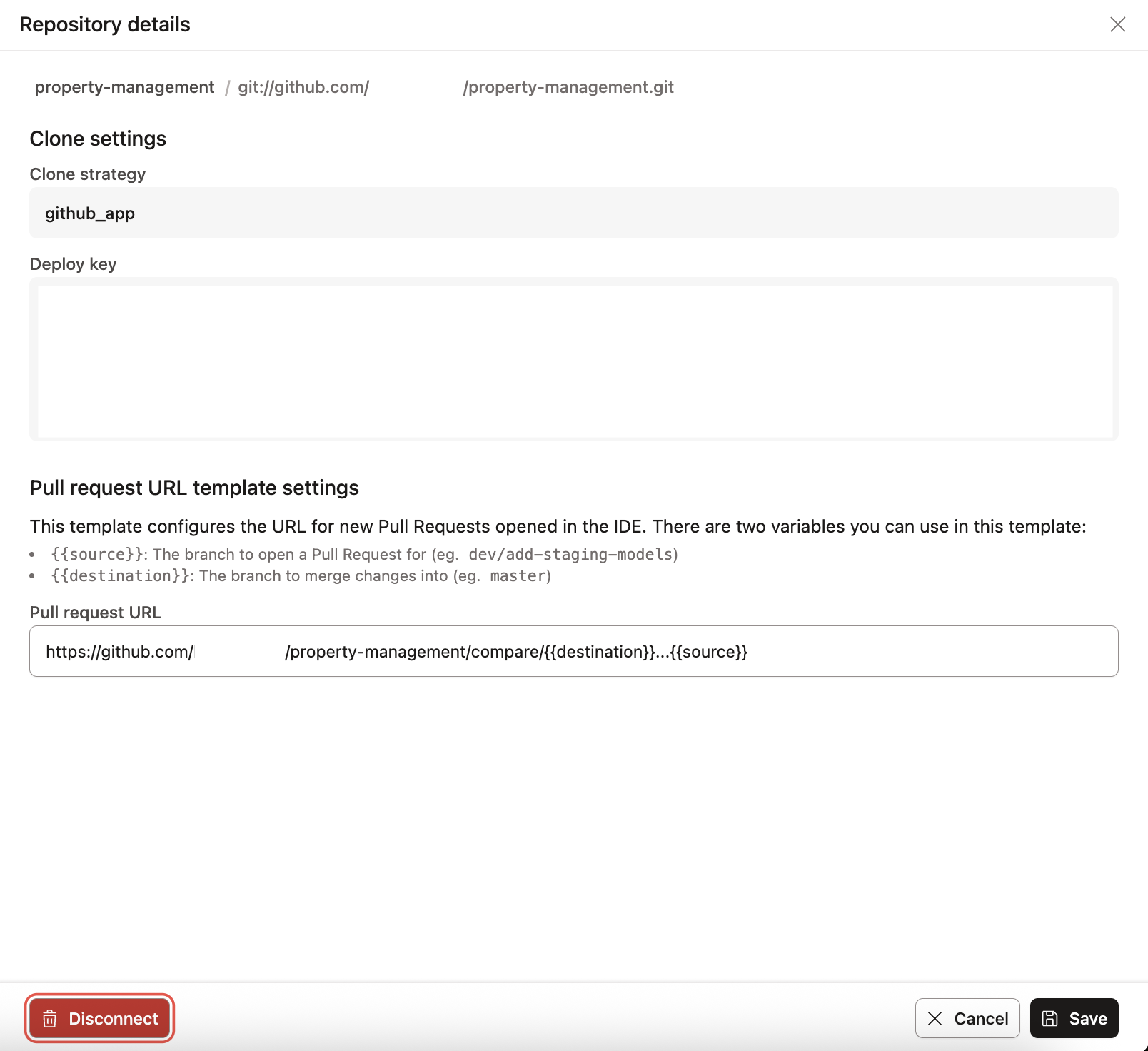Connect to GitHub
Connecting your GitHub account to dbt provides convenience and another layer of security to dbt:
- Import new GitHub repositories with a couple clicks during dbt project setup.
- Clone repos using HTTPS rather than SSH.
- Trigger Continuous integration(CI) builds when pull requests are opened in GitHub.
Prerequisites
- For On-Premises GitHub deployment, reference importing a project by git URL to set up your connection instead. Some git features are limited with this setup.
- Note — Single tenant accounts offer enhanced connection options for integrating with an On-Premises GitHub deployment setup using the native integration. This integration allows you to use all the features of the integration, such as triggering CI builds. The dbt Labs infrastructure team will coordinate with you to ensure any additional networking configuration requirements are met and completed. To discuss details, contact dbt Labs support or your dbt account team.
- You must be a GitHub organization owner in order to install the dbt application in your GitHub organization. To learn about GitHub organization roles, see the GitHub documentation.
- The GitHub organization owner requires Owner or Account Admin permissions when they log into dbt to integrate with a GitHub environment using organizations.
- You may need to temporarily provide an extra dbt user account with Owner or Account Admin permissions for your GitHub organization owner until they complete the installation.
Installing dbt in your GitHub account
You can connect your dbt account to GitHub by installing the dbt application in your GitHub organization and providing access to the appropriate repositories. To connect your dbt account to your GitHub account:
-
From dbt, click on your account name in the left side menu and select Account settings.
-
Select Personal profile under the Your profile section.
-
Scroll down to Linked accounts.
-
In the Linked accounts section, set up your GitHub account connection to dbt by clicking Link to the right of GitHub. This redirects you to your account on GitHub where you will be asked to install and configure the dbt application.
-
Select the GitHub organization and repositories dbt should access.
-
Assign the dbt GitHub App the following permissions:
- Read access to metadata
- Read and write access to Checks
- Read and write access to Commit statuses
- Read and write access to Contents (Code)
- Read and write access to Pull requests
- Read and write access to Webhooks
- Read and write access to Workflows
-
Once you grant access to the app, you will be redirected back to dbt and shown a linked account success state. You are now personally authenticated.
-
Ask your team members to individually authenticate by connecting their personal GitHub profiles.
Limiting repository access in GitHub
If you are your GitHub organization owner, you can also configure the dbt GitHub application to have access to only select repositories. This configuration must be done in GitHub, but we provide an easy link in dbt to start this process.
Authenticate your personal GitHub account
After the dbt administrator sets up a connection to your organization's GitHub account, you need to authenticate using your personal account. You must connect your personal GitHub profile to dbt to use the Studio IDE and CLI and verify your read and write access to the repository.
-
dbt developers on the Enterprise or Enterprise+ plan must each connect their GitHub profiles to dbt. This is because the Studio IDE verifies every developer's read / write access for the dbt repo.
-
dbt developers on the Starter plan don't need to each connect their profiles to GitHub, however, it's still recommended to do so.
To connect a personal GitHub account:
-
From dbt, click on your account name in the left side menu and select Account settings.
-
Select Personal profile under the Your profile section.
-
Scroll down to Linked accounts. If your GitHub account is not connected, you’ll see "No connected account".
-
Select Link to begin the setup process. You’ll be redirected to GitHub, and asked to authorize dbt in a grant screen.
- Once you approve authorization, you will be redirected to dbt, and you should now see your connected account.
You can now use the Studio IDE or dbt CLI.
FAQs
Was this page helpful?
This site is protected by reCAPTCHA and the Google Privacy Policy and Terms of Service apply.